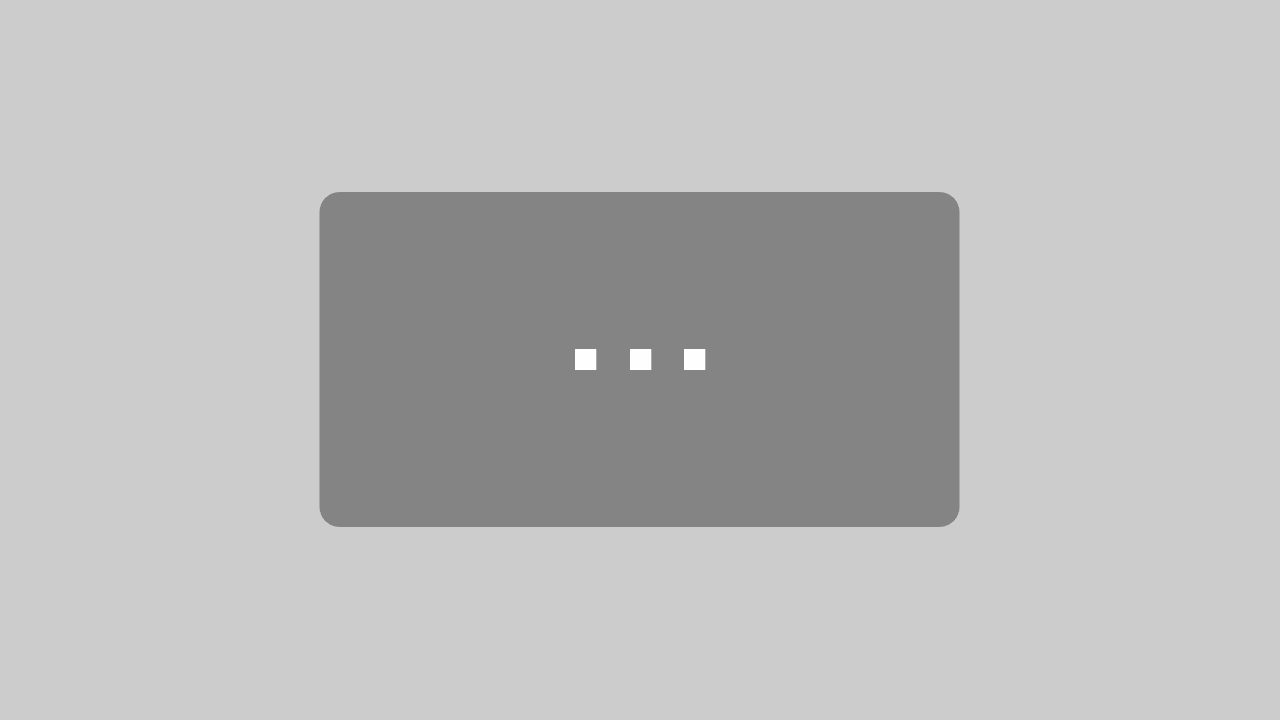Wie können wir helfen?
Inventarverwaltung
Inventarübersicht
In dieser Übersicht werden die im System verwalteten Inventargegenstände angezeigt. Im oberen Bereich hast du die Möglichkeit nach Inventartyp, Status Gruppen und Zustand des Inventars zu filtern.
In der Übersicht gibt es die Möglichkeit neue Inventargegenstände zu erfassen („Anlegen“) oder bestehendes Inventar über verschiedene Wege zu bearbeiten.
Grundsätzlich ist für den Inventarbereich das Strukturieren eures Inventars wichtig. Dazu stehen zwei Möglichkeiten zur Verfügung, die im Laufe dieses Kapitels erläutert werden.
In der Übersicht gibt es neben der Schaltfläche Details, welche zur vollen Detailpflege des Inventargegenstands führt. Es gibt zwei weitere Wege, häufig benutzte Daten direkt aus der Übersicht zu verändern:
- Ein Klick auf den Inventartyp öffnet ein Fenster zur schnellen Auswahl eines Inventartyps auf Basis einer Baumstruktur.
- Ein Klick auf die Inventarnummer öffnet ein Fenster zur schnellen Änderung der wichtigsten Basisdaten.
Weiter können über die Schaltflächen Standort und Arbeitsbericht, häufig benötigte Funktionen aufgerufen werden, ohne den Umweg über die Inventardetails zu gehen.
Die Inventardetaildaten bestehen aus mehreren Bereichen, welche nachfolgend erläutert werden.
Inventardetails
Basisdaten
Hier kannst du die Grunddaten des Inventargegenstands eingeben. Diese Daten sind für jeden Inventartypen identisch.
| Feldname | Beschreibung |
| Status | Status des Gegenstandes |
| Inventartyp | Inventartyp aus Baumstruktur.
Der Inventartyp ist eine zentrale Möglichkeit im System um Inventar zu strukturieren und in den Übersichten die Auswahl auf spezifische Bereiche einzugrenzen. Der Inventartyp ist dazu hierarchisch aufgebaut und je nach Auswahl einer Hierarchieebene, werden automatisch alle untergeordneten Inventartypen mit angezeigt. Die einzelnen Hierarchieebenen sind dabei durch das Zeichen „|“ getrennt und stellen jeweils die nächste Ebene dar. Eine Übersicht der vorhandenen Inventartypen findest du hier. |
| Datentyp | Vorgegebene technische Typen, damit das System für integrierte Prozesse erkennen kann, um was es sich handelt, sowie um ggf. vorhandene spezifische Zusatzdaten anzuzeigen.
Beispiel: Kennzeichnung eines Inventars als Datentyp „Fahrzeug“, um Fahrzeuge in Einsatzberichten eindeutig auswählen zu können. |
| Bezeichnung | Bezeichnung (wird in der Inventarübersicht angezeigt) |
| Inventarnummer | Die Inventarnummer ist ein Pflichtfeld und muss eindeutig innerhalb der Dienststelle vergeben werden. Die Inventarnummer kann automatisch vom System eindeutig vergeben werden. Dazu lasse das Feld bei der Eingabe einfach leer. |
| Referenzkennung | Optionale Nummer oder Bezeichnung (z.B. interne Inventarnummer, Barcode, RFID-Identifikation)
Hinweis: Dieses Feld wird in der App FWmobile zum Speichern von Barcodes bzw. QR Codes genutzt. |
| Seriennummer | Seriennummer |
| Herstellungsdatum | Herstellungsdatum |
| Indienststellung | Datum der Indienststellung |
| Auszumustern am | Datum der geplanten Ausmusterung |
| Ausgemustert am | Datum der Ausmusterung |
| Ausgemustert durch | Wer hat den Inventargegenstand ausgemustert |
| Größe / Länge / etc. | Information zur Größenangabe des Inventargegenstands |
| Zustand | Freitextfeld zur Bezeichnung des Zustandes. Bereits verwendete Einträge werden angezeigt, sobald der Anfangsbuchstabe eingegeben wird |
Sonstige Daten
Hier können weitere Daten des Inventargegenstands eingegeben werden, die seltener benötigt werden. Diese Daten sind für jeden Inventartypen identisch.
| Feldname | Beschreibung |
| Zuordnung Pool | Auswahl eines Pools z.B. auf Kreisebene |
| Kostenstelle | Kostenstelle |
| CE-Nummer | CE-Nummer |
| Unique Divice ID (UDI) | UDI Code für Medizinprodukte |
| Hersteller | Hersteller (muss vorher in den Stammdaten – Adressverwaltung angelegt werden) |
| Lieferant | Lieferant (muss vorher in den Stammdaten – Adressverwaltung angelegt werden) |
| Lieferdatum | Lieferdatum |
| Eigentümer | Eigentümer (z.B. Stadt Musterhausen) |
| Kaufdatum | Kaufdatum |
| Kaufpreis | Kaufpreis |
| Versicherungsgesellschaft | Name der Versicherungsgesellschaft (muss vorher in den Stammdaten – Adressverwaltung angelegt werden) |
| Versicherungsnummer | Versicherungsnummer |
| Bemerkung | Freitext |
| Ressourcenkalender | Mit dieser Checkbox kann ausgewählt werden, ob das Inventar im Buchungskalender angezeigt und dort buchbar ist |
Zusatzdaten
Je nach angelegtem Datentyp stehen weitere Zusatzdaten zur Verfügung. So z.B. spezielle Fahrzeugdaten, Funkkennungen, Beschreibungen der Feuerwehrhäuser (Anzahl Stellplätze, etc.).
Prüfungen
In dieser Übersicht lassen sich notwendige Prüfungen für einen Inventargegenstand dokumentieren. Um einen neuen Prüfbericht anzulegen, klicke auf die „+“-Schaltfläche hinter der jeweiligen Prüfung. Nun können entsprechende Details und Berichte zu der durchgeführten Prüfung gepflegt werden. Wie du eine neue wiederkehrende Prüfung anlegst, erfährst du im Kapitel -> Inventarprüfungen.
Unterhaltung
Unterhaltungen werden in diesem Bereich als Arbeitsberichte dokumentiert. Um einen neuen Arbeitsbericht anzulegen, benutze die Schaltfläche Neuer Bericht und pflege die entsprechenden Details.
Buchungen
Hier sind die Buchungen des Inventargegenstands im Buchungskalender aufgeführt. Eine neue Buchung kann mit der entsprechenden Schaltfläche angelegt werden.
Prozesse
In diesem Bereich sind mit dem Inventargegenstand verknüpfte Prozesse sichtbar. Einen neuen Prozess kannst du mit der entsprechenden Schaltfläche starten. Prozesse werden in den Stammdaten der Dienststelle definiert.
Standorthistorie
In dieser Tabelle siehst du die Historie der Standortzuweisung für den jeweiligen Inventargegenstand. Einen neuen Standort (Feuerwehrhaus, Mitglied, Fahrzeug, Lager, Sonstige, Inventar, Kontakt) kannst du über die Schaltfläche Standort im oberen Bereich zuweisen. Dies kann nicht wieder zurückgenommen, sondern nur durch eine neue Zuweisung ergänzt/berichtigt werden.
Tipp: Bei der Standortauswahl „Fahrzeug“ kann neben einem Fahrzeug auch der jeweilige Geräteraum ausgewählt werden. Damit ist es möglich, die Fahrzeugbeladungen der jeweiligen Geräteräume transparent darzustellen.
Dateianhänge
Hier lassen sich Dateien an einem Inventargegenstand hinterlegen (z.B. Kaufbelege, Rechnungen, Fahrzeugscheine, etc.).
Inventar löschen
In der Detailansicht des Inventargegenstandes kannst du mithilfe der Schaltfläche Löschen im oberen Bereich ein Inventar entfernen. Sobald ein Inventar im FWportal in anderen Prozessen benutzt wird (z.B. im Einsatzbericht, Atemschutzdokumentation), lässt sich dieser nicht mehr löschen. Setze in diesem Fall Status „ausgemustert“ oder setzte dich per Support-Ticket mit dem FWportal Team in Verbindung.
Inventar kopieren
Mithilfe der Schaltfläche Kopieren kannst du einfach mehrere Inventargegenstände gleicher Art anlegen. Öffne dazu einen gewünschten Inventargegenstand und klicke auf die Schaltfläche Kopieren. Gib nun die gewünschte Anzahl der anzulegenden Inventargegenstände an und ändere die Einträge in den Inventardaten so ab, wie sie bei allen anzulegenden Gegenständen übernommen werden sollen.
Hinweis: Die Inventarnummer wird dabei „immer“ vom System eindeutig generiert. Ein manuelles nachträgliches Ändern der Inventarnummer ist möglich, sofern diese auch eindeutig ist.
Inventar weitergeben
Um den Standort des Inventargegenstands zu ändern klicke auf „Dienststelle ändern – Standortdienststelle” und wähle den entsprechenden Standort aus.
Um den gesamten Inventargegenstand weiterzugeben, wähle “Dienststelle”. Beachte, dass du danach möglicherweise nicht mehr auf den Inventargegenstand zugreifen kannst, falls du in der ausgewählten Dienststelle keine Rechte hast.
Einweisungen
Über diese Schaltfläche lassen sich dem Inventar zugeordnete Einweisungen einsehen. Einweisungen werden in den Stammdaten definiert und über die Mitgliederdaten den Personen zugeordnet.
Verwendungsnachweis
Mittels der Schaltfläche Verwendungsnachweis erhältst du eine Übersicht an welchen Elementen im System dieser Inventargegenstand verknüpft wurde.
Änderungshistorie
Hier lassen sich alle an dem Inventargegenstand getätigten Änderungen nachvollziehen.